・メールアドレスの登録ページからご利用可能な「メールアドレス」を入力していただき、ボットでないことの証明として、下に表示されている3桁の数字を入力欄に入力して「送信」を押してください。
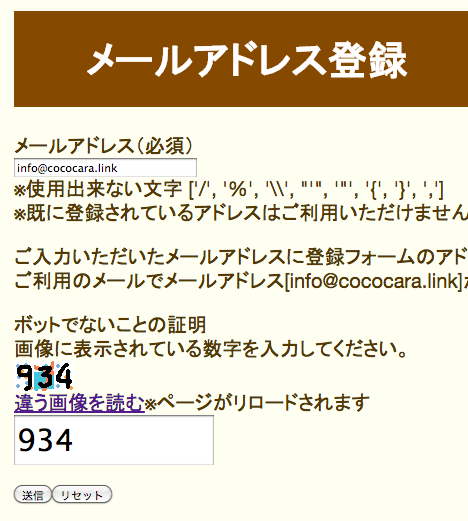
・入力していただいたメールアドレスにinfo@cococara.linkからメールが送られます。
*携帯の迷惑メール対策としてPCからのメールを拒否する設定をしている場合は解除してください。
*Gmail、Yahoo!メールで届かない場合、「迷惑メール」として分類されていないかご確認ください。

・送られたメールに記載されている「利用規約」をご覧いただき、同意いただく場合のみリンクをクリックしてください。
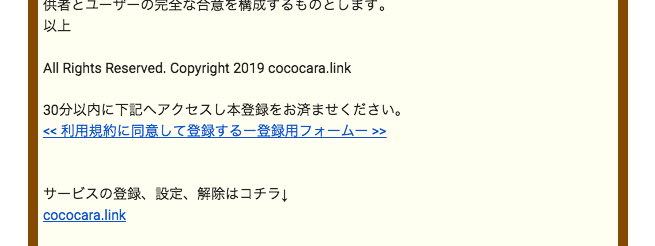
・30分以上登録操作が行なわれていない場合、自動的に登録権が削除されます。
・メールに記載されているアドレスを選択し、サインアップ手続をしてください。
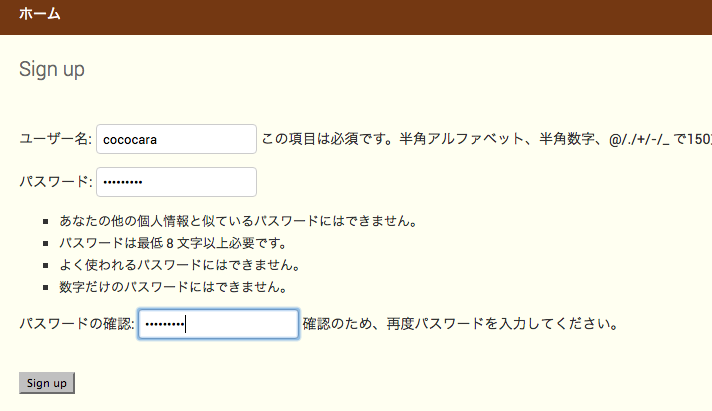
・パスワードは紛失しないよう、ご自身で保管してください。
・イベントやデフォルト設定での選択項目の「追加」と「削除」は、セレクトボックスで選択、もしくはテキストボックで文字を入力して「追加」を押すことで項目が登録されます。
・登録されている項目の「削除」は、セレクトボックスから消したい項目と同じ項目を選択して「削除」を押す事で削除されます。
[追加]
履歴から選択して、追加ボタンで追加
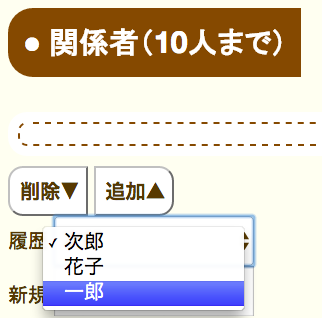
もしくは
新規名を書いて、追加ボタンで追加します。
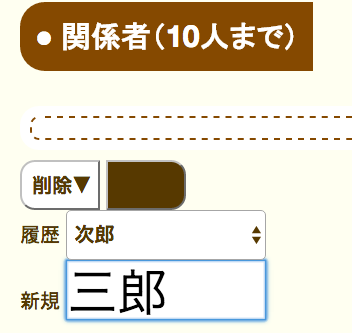
追加されます。

[削除]
履歴から削除対象の項目を選択して
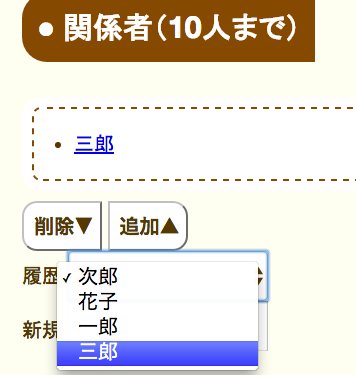
削除ボタンで削除します。
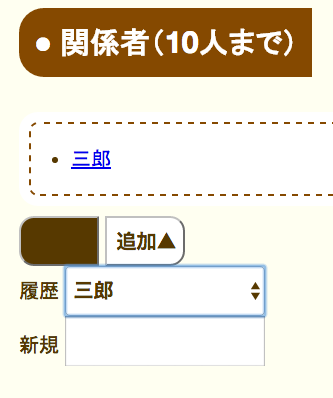
削除されます。
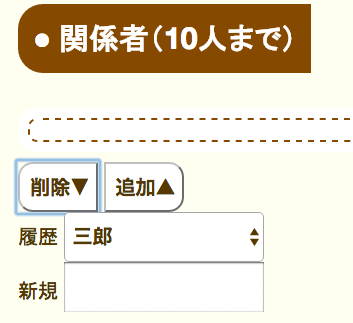
・デフォルト設定は、アカウント登録後初めて設定していただく項目です。後で設定することも可能です。
・「お知らせ期間」はイベントとして登録された日時の何日前にお知らせするか?を選択する項目です。
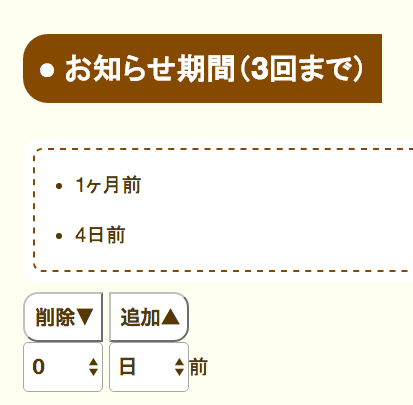
・「お知らせ時間帯」はメールでお知らせする時間帯を選択していただけます。但し、多くの人と競合する時間帯の場合は順次配信しますので遅延することがあります。
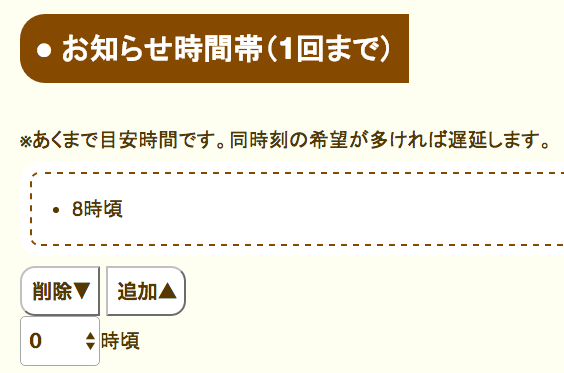
・「お知らせメール」はメール配信の宛先です。メールアドレスは複数登録可能ですが同じアドレスは1つしか登録できません。
また、過去に荒らしや不正操作としてブラックリストに登録されたアドレスも再度登録することは出来ません。
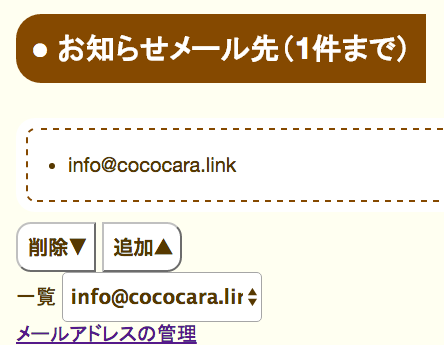
・マイページからイベント一覧を選択し、「イベント追加」を選択することで新規のイベントの作成が出来ます。
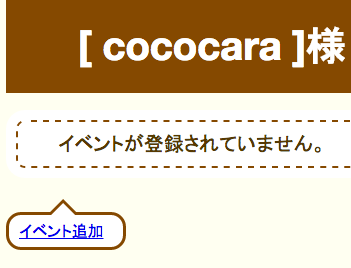
・「No」は、イベント一覧で表示される順番です。任意の番号を入力してください。
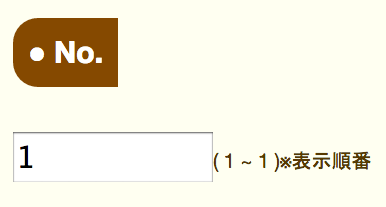
・「内容」入力は必須で、イベントの内容で一覧やメールにお知らせとして表示されます。
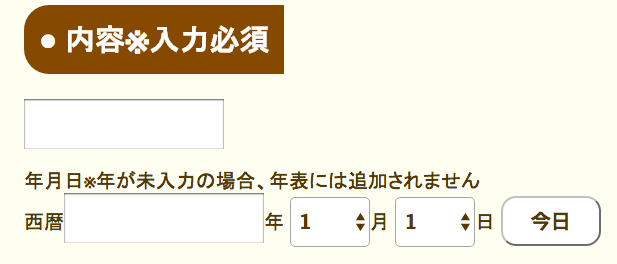
・イベント発生年月日の入力は西暦で入力してください。未来の項目は入力できません。
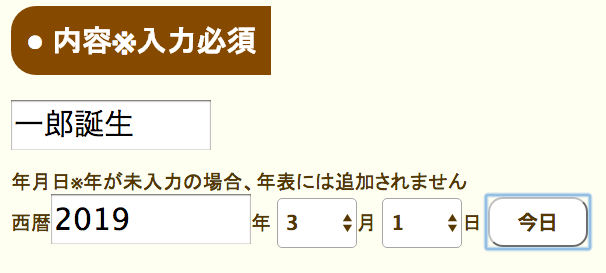
・「カテゴリー」は他の方が選択したカテゴリーと同じ日時のイベントが存在した場合、ユーザールームが生成されます。ルームは「ルームの使い方」をご覧ください。
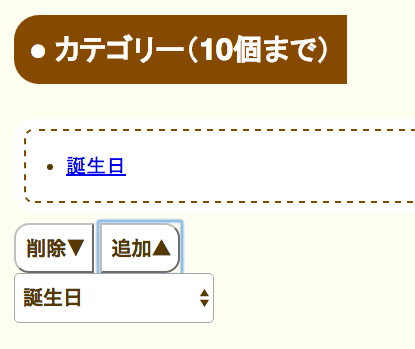
・「関係者」は登録すると関係者一覧に表示され、各関係者ごとに詳細ページを編集することが出来ます。

・「場所」は登録すると場所一覧として表示され、各場所ごとに詳細ページを編集することが出来ます。

・「年表」は登録すると年表として時系列に表示されます。
*年表は「内容」の「年」の設定が無いと表示されません。
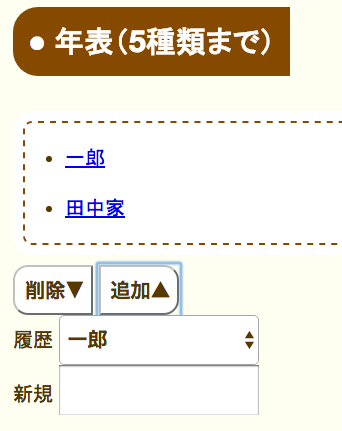
(年表として表示した場合、下図のように時系列で表示され経過年月日が表示されます。)
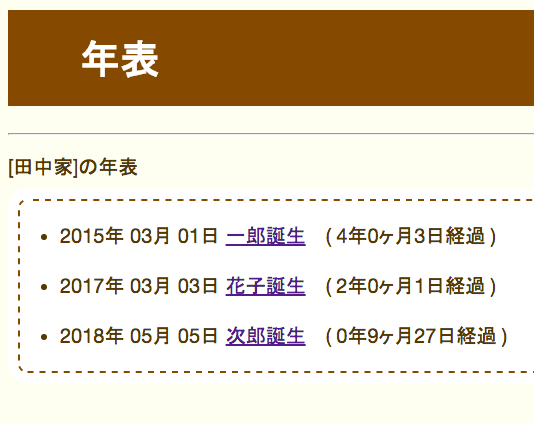
・「テンプレート」は、そのイベントのお知らせ期間を纏めたパッケージで、デフォルトで用意されているものを利用する方法、自身で作成する方法、他人の作ったものを利用する方法があります。
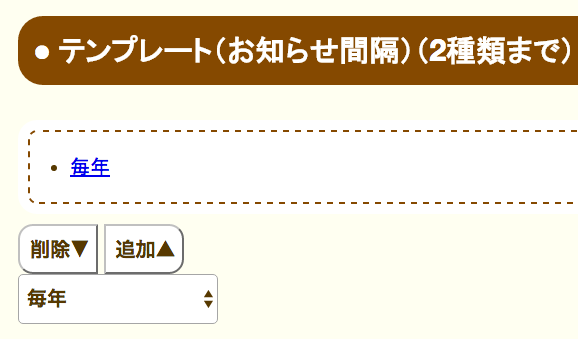
・「お知らせ期間」「お知らせ時間帯」「お知らせメール先」の初期状態は先の「デフォルト設定」
の設定が反映されています。また各イベント個別での設定も可能です。登録すると一覧に登録したイベント名が表示されます。
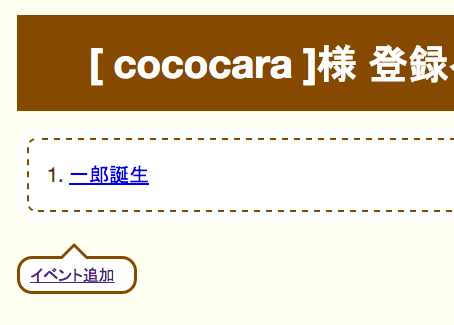
・利用可能なテンプレートはテンプレート一覧で表示されます。
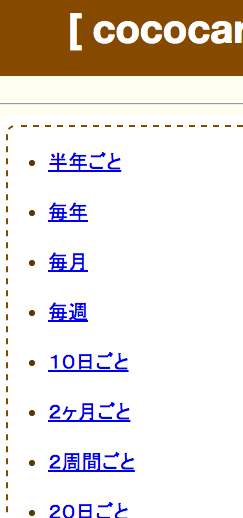
・デフォルトで用意されているテンプレートは編集出来ませんが、一覧の下項目の「テンプレート名」を入力して新規作成をすることで任意のテンプレートを設定することが出来ます。
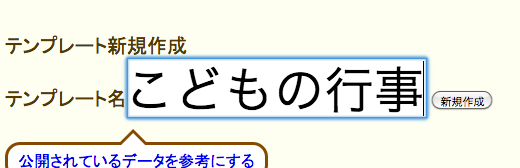
「公開されているデータを参考にする」を選択すると、共有設定されているテンプレートが任意の名前で利用可能です。
== テンプレートの編集例 ==
◆6ヶ月目にお知らせする
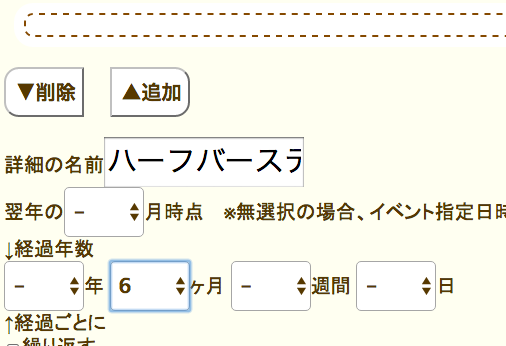
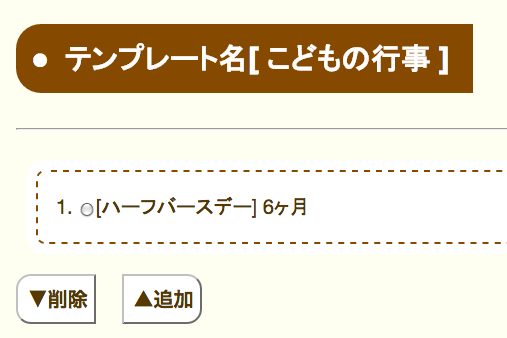
◆1年ごとにお知らせする
(繰り返しにチェックを入れます)
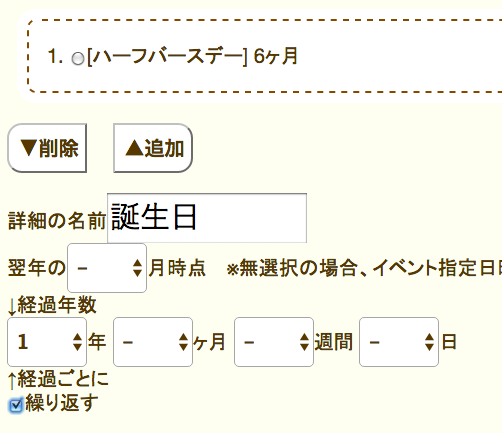
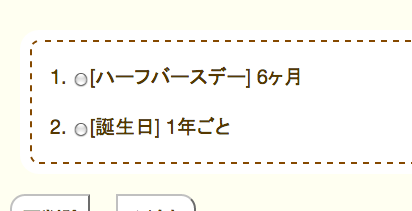
◆成人式をお知らせする
(翌月の○月時点で、○経過年数。○月の第○、○曜日)
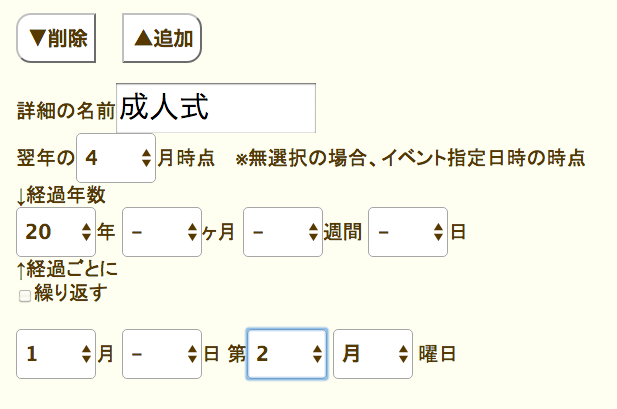
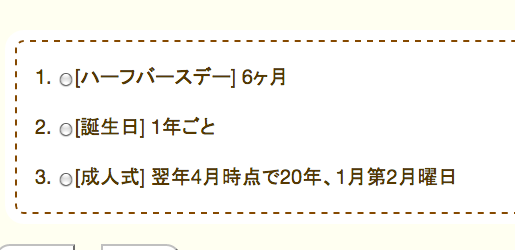
・メールアドレスの管理では、メインメールアドレスとその他のメールアドレスを登録することが可能です。
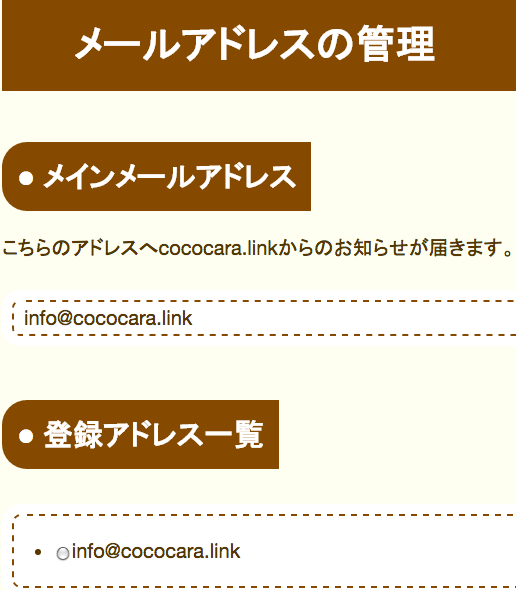
・メールアドレスを追加する場合、メールを利用した登録作業が必用ですので必ずご自身が受取可能なメールアドレスを設定してください。
・メインメールアドレス宛にcococara.linkからのお知らせを送信します。
(具体的には初回のメール登録と同じ手順です。)
・ルームは、同じ日付(年は除く)と同じカテゴリーでイベントを登録された方同士がコミュニケーションを取れるトークルームです。
・ルーム利用の注意事項をお守りください。
・2人以上同じカテゴリ、日付で登録された方がある場合に作成されます。
・ルームが作成された場合にはcococara.linkからメインアドレスへお知らせをします。
・テスト用TESTROOMはどなたでもご利用いただけます。
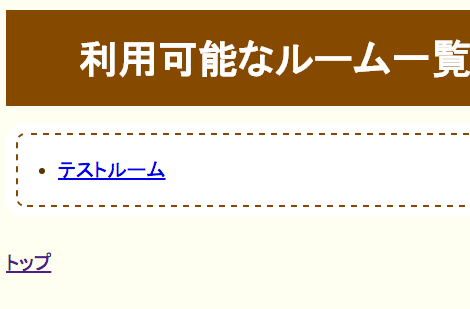
cococara.linkのアカウントをお持ちの場合、エンディングプランのトップページから「利用開始」を選択してください。
アカウントをお持ちでない場合はcococara.linkのアカウントを作成してください。登録はメールアドレスを登録するだけです。
利用開始をするとメインアドレスへメールが送信されます。
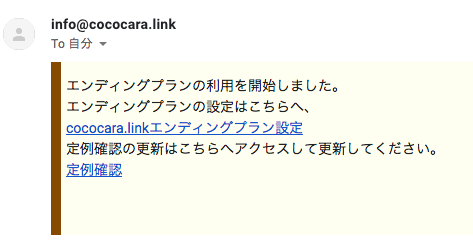
もし、メールが届かない場合はメールソフトで「迷惑メール」に分類されていないかチェックしてください。
※個人サービスのリンク付きメールですので不審なリンクのあるメールとして注意喚起がされることもあります。

メール本文の「定例確認」リンクを辿ると定例確認が更新されます。
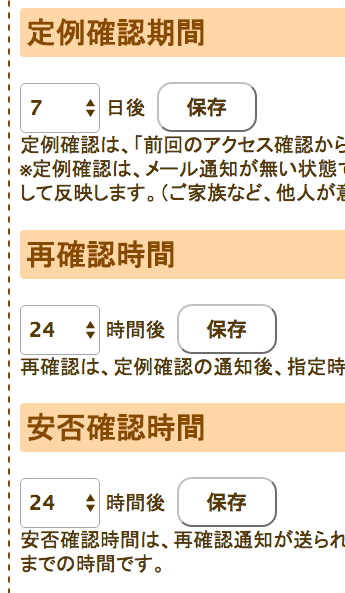
「定例確認期間」は、定例確認日時が更新されてから何日目に確認メールを送信するか?を設定する項目です。
「再確認時間」は、定例確認がされない場合に再度の確認を促すメールを送信する時間を設定する項目です。
「安否確認時間」は、再確認時間経過後も確認がされない場合に登録された友人知人のメールアドレスにメールを送信する時間の設定項目です。
尚、この時点で個別メッセージが存在する場合はアドレスが有効になります。
※安否確認メールは、万が一受け取りが出来なかった事態に備えて、合計2回送信されます。
「安否確認時間」が経過した後、メッセージを送信するメールアドレスを設定します。
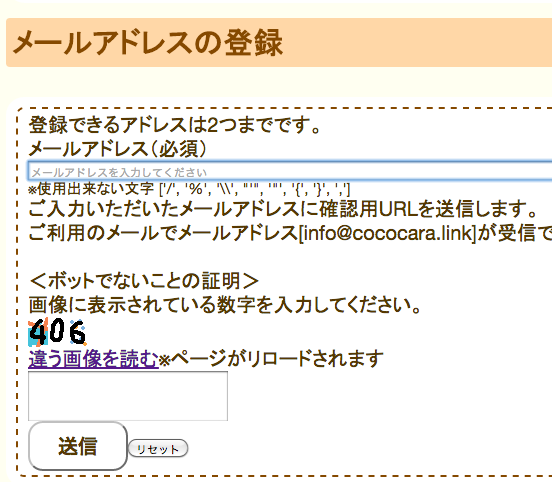
登録すると、登録アドレス宛に確認メールが送信されますので、事前にアドレスの利用者様に「確認メールを受け取るよう」お知らせください。
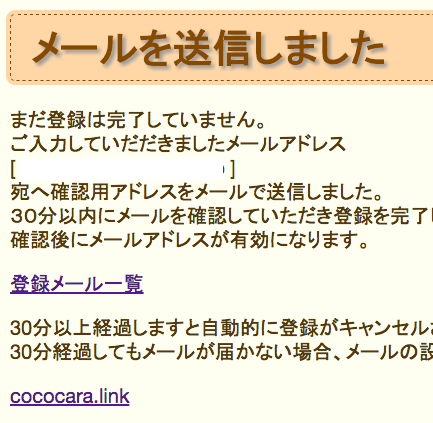
届かない場合はアドレスが間違っていないことと、メールアプリで「迷惑メール」に分類されていないか再度ご確認ください。
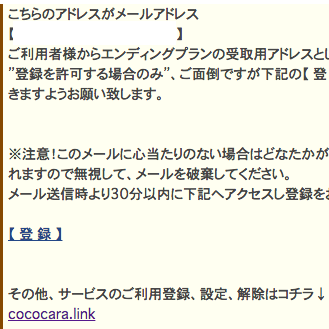
このようなメッセージが届きますので「登録」を押してアドレスの登録をしていただきますようお願いします。
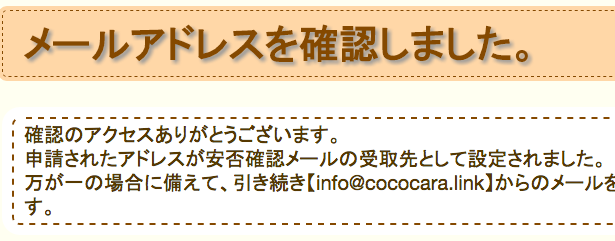
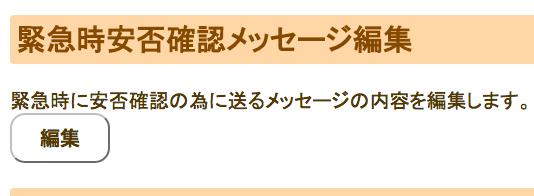
緊急時の安否確認メッセージが任意で編集可能です。
初期段階では、デフォルトのメッセージが表示されています。
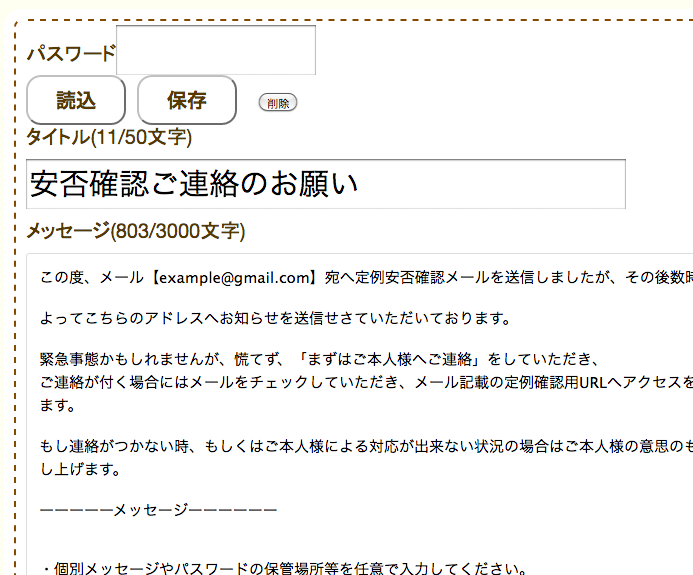
また、設定されない場合はこのデフォルトのメッセージのまま送信されます。
編集する場合、タイトルと本文を編集後、「パスワード」を入力してから「保存」を押してください。
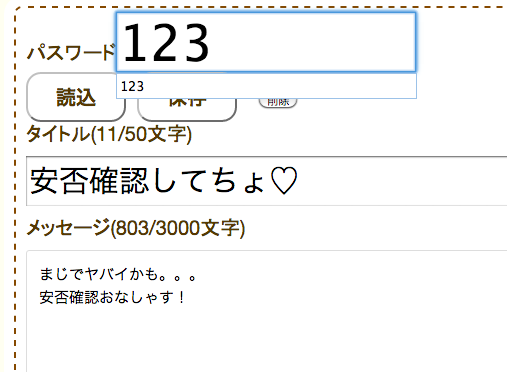
↑このようなメッセージは誰からの安否確認メッセージなのかの確認が出来なくなります。
必ず「本人の名前」「緊急連絡先」「なにをしてもらいたいのか」を記入してください。
再度メッセージの編集を行なう場合、一番最初に保存した時に入力したパスワードでメッージの読み込みを行ないます。
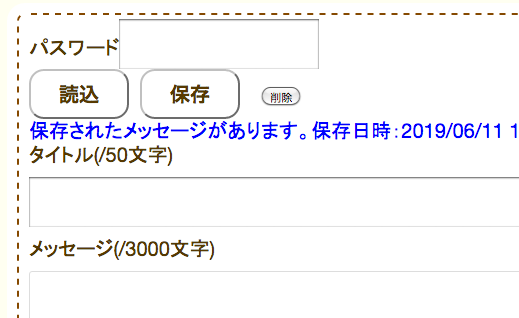
保存されたメッセージが存在する場合はメッセージの存在をお知らせします。
もし、パスワードを忘れたり、パスワードの変更が必用な場合は一度メッセージを削除して書き直してください。
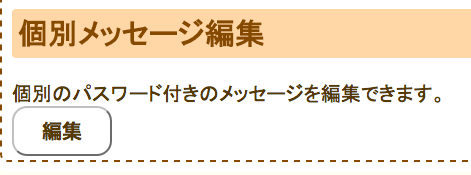
個別のパスワード保護付きメッセージが作成できます。
新規作成の場合はタグから「新規メッセージ」を選択して、「パスワード」を入力してから「編集」を押してください。
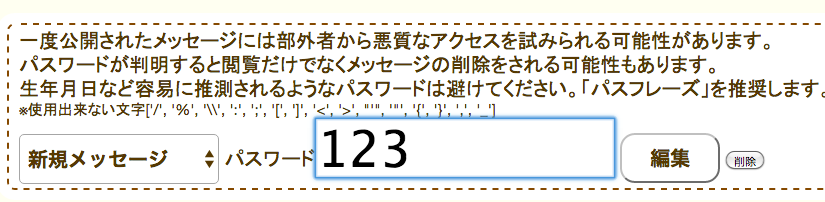
以後、このメッセージを読み出すごとにここで入力したパスワードが必用になります。
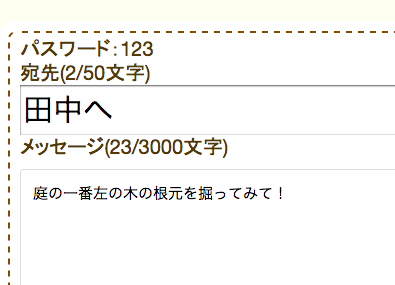
編集後、画面下の「保存」を選択するとメッセージが保存されます。
再度編集するには、メッセージ一覧から保存したタイトルを選択後、パスワードを入力して「編集」を押して下さい。
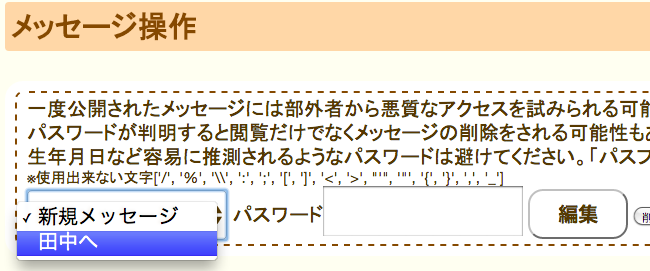
パスワードが一致しないとメッセージを編集することは出来ません。
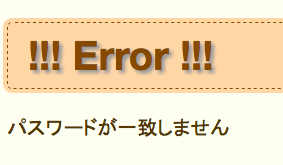
パスワードを忘れた場合やパスワードを変更する場合は、メッセージを削除して書き直してください。
メッセージはパスワードにより暗号化されますので、事前に受取人に正確にお伝えください。(全角/半角や紛らわしい英数字にご注意ください)
キチンと登録メール宛にメールが届くか?メッセージのURLが間違っていないか?のテストが行なえます
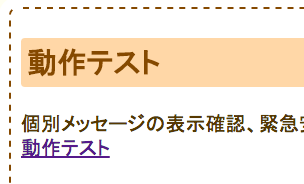
通常、定例確認がされている状態では個別メッセージへはアドレスが合っていてもアクセスすることは出来ません。
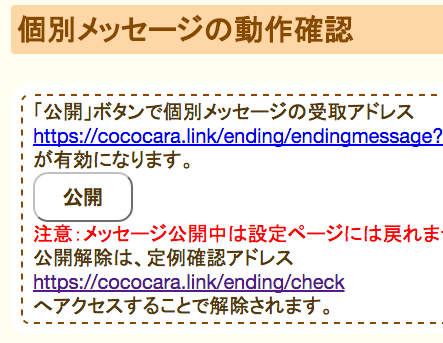
「公開」ボタンを押す事で個別メッセージの受取が有効になります。
公開されたメッセージはパスワードを入力することで開封が可能ですが、一度開封したメッセージは開封済みとして登録されます。「未開封」 に戻す事は出来ませんのでご注意ください。
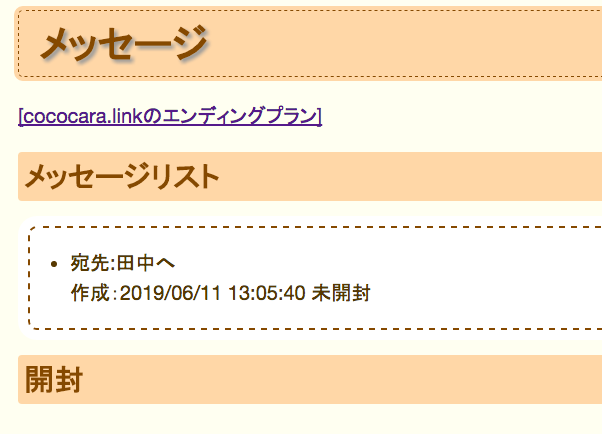
※テスト後は必ず「定例確認」を行い公開を解除してください。
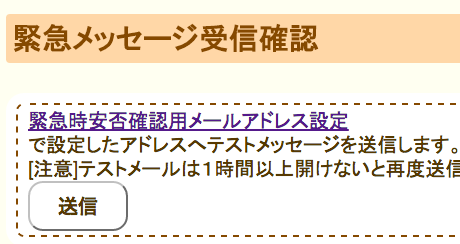
緊急連絡アドレスに設定したアドレスへcococara.linkからのメールが受信出来るかのテストを行なえます。
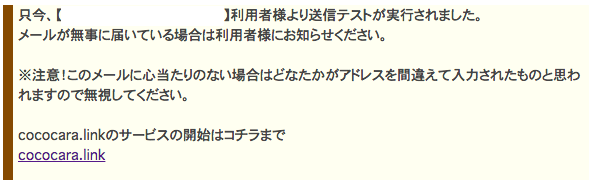
予め受信出来たら報告してだくようお伝えください。
受信テストは定期的に行なう事をお勧めします。